В жизни каждого человека есть особые моменты, память о которых хотелось бы сохранить на долгие годы. Для этих целей можно создать фотокнигу – современный метод оформления запечатленных фотографий, объединенных в историю. Тенденция сохранять изображения в виде фотокниг пришла на смену альбомам. Разница здесь в качестве — используются высококачественные снимки, которые впоследствии обрабатываются, делая фотографию более интересной и красивой.
Создать фотокнигу можно и в качестве креативного подарка для друзей, коллег, дорогого сердцу человека. Такая фотокнига состоит из иллюстраций, объединенных общей темой, с художественными элементами и памятными надписями.
Сюжет фотокниги удобно создать в режиме онлайн в специальной программе на персональном компьютере. Фотографии тематически объединяются в общую композицию. Это может быть свадебное торжество, трогательные моменты жизни малыша в определенный период жизни или фото с изображениями, сделанными во время путешествия. Для вашего удобства мы предлагаем бесплатную программу с шаблонами и необходимыми подсказками, что необходимо делать. После создания фотоальбома вы можете распечатать его в нашем салоне, сделав заказ онлайн не выходя из дома и получить его с курьером.
Для создания книги, среди предложенных шаблонов, выбирается именно тот, который соответствует выбранной тематике. Это может быть свадебная фотокнига, выпускной фотоальбом, фотокнига на юбилей или фотоальбом, посвященный ребенку. При нажатии на кнопку «Редактировать» перед вами появляется окно фоторедактора. Многочисленные всплывающие подсказки позволяют правильно оформлять страницы, делать профессиональные группы с фото.
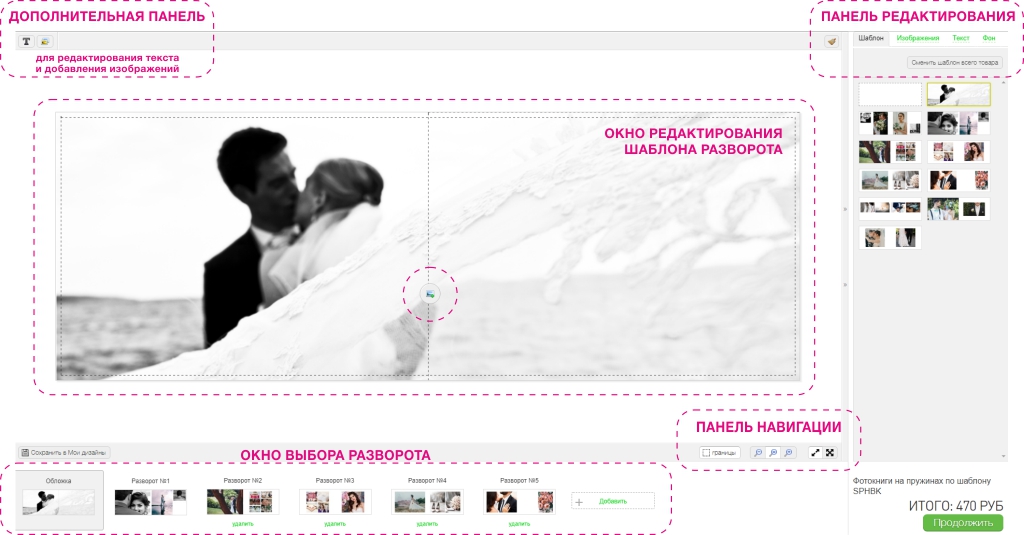
Редактор фотографий имеет три основные панели – панель навигации, панель редактирования и дополнительная панель для редактирования текста и изображений, которая активизируется при создании тестовых комментариев и добавлении фотографий.
Панель навигации
Эта панель содержит три группы кнопок:
- Убрать/показать границы. На макете фотоальбома пунктиром показаны линии обреза. Иногда они отвлекают при создании фотоальбома и их удобнее отключить.
Важно! Перед отправкой на печать обязательно включите границы и проверьте, вся ли необходимая информация сохранится после обрезки и формирования фотоальбома.
- Навигация по фотокниге. Эта группа имеет три иконки: уменьшить изображение, показать в масштабе 100%, увеличить изображение.
- Режим экрана. Вы можете перейти в полноэкранный или в полнооконный режим редактирования.
Слева на продолжении панели навигации имеется кнопка «Сохранить в мои дизайны». Эта функция доступна только для зарегистрированных пользователей. Регистрация на нашем сайте не является обязательной, но делает работу с фотокнигой более удобной. Вы можете многократно возвращаться к работе или сохранять свои шаблоны, чтобы делать последующие фотоальбомы в едином стиле.
Панель редактирования
Эта панель имеет 4 вкладки – шаблон, текст, изображение и фон, а также кнопку в виде щеточки, которая позволяет восстановить оригинал шаблона. Названия вкладок говорят сами за себя, они позволяют выбрать шаблон для создания разворота, разместить тестовые комментарии на страницах, добавить изображения и фон.
Кнопка «Сменить шаблон всего товара» позволяет выбрать шаблон из других категорий.
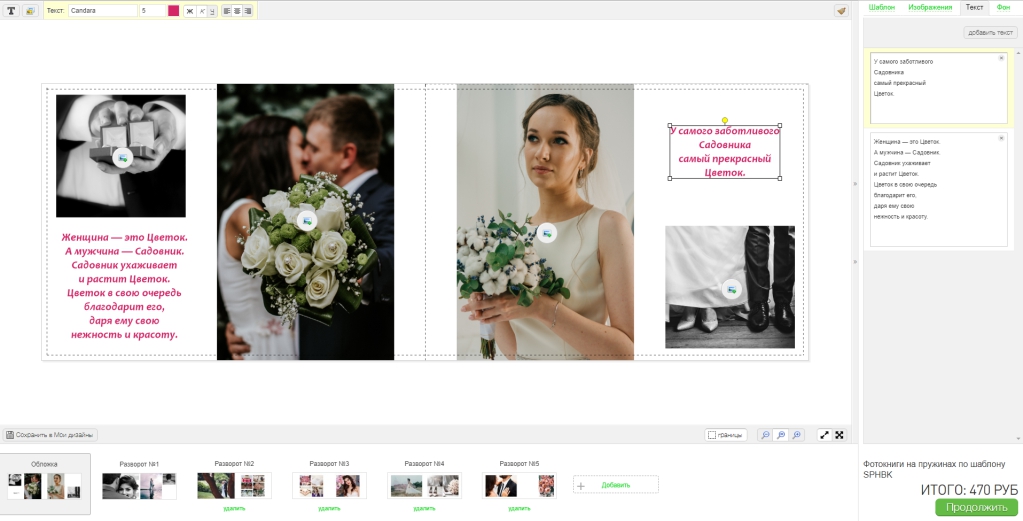
Окно редактирования шаблона разворота
В центре нашего редактора расположен активный образец для редактирования разворота. Каждая фотография в центре имеет значок, позволяющий заменить ее, добавив свой фотоснимок. С помощью мышки вы можете передвинуть изображение, уменьшить или увеличить его, потянув за угловые маркеры изображения или вообще удалить.
Важно! Если вы удалили изображение по ошибке, восстановите шаблон с помощью кнопки «Восстановить оригинал шаблона» на панели редактирования. Все ранее внесенные изменения для этого разворота будут удалены. Либо добавьте фотографию, используя вкладку «Изображение» панели редактирования.
Под окном для редактирования шаблона показаны готовые созданные развороты фотокниги.
Редактирование текста
Для вашего удобства для добавления текста созданы две дублирующие друг друга кнопки «Добавить текст» - одна на панели редактировани справа, другая слева на дополнительной панели. При активировании функции на панели редактирования появляется окно, в котором следует набирать текст.
На дополнительной панели возникает вспомогательное окно форматирования текста, которое позволяет выбрать цвет, размер и выравнивание. Полоса прокрутки предполагает установить размер текста от 6 до 96 пикслей. Если вам необходимо дополнительно уменьшить текст, просто потяните за угловые маркеры рамки с текстом в окне редактирования шаблона разворота.
Удалить комментарий можно, нажав на крестик в правом верхнем углу окошка с текстом на панели редактирования.
Добавление изображений
Добавить изображение можно с помощью вкладки «Изображение» на панели редактирования, которая дублируется на дополнительной панели. При нажатии на кнопку «Добавить изображение» открывается окно с двумя вкладками – «Мои файлы» и «Клипарты».
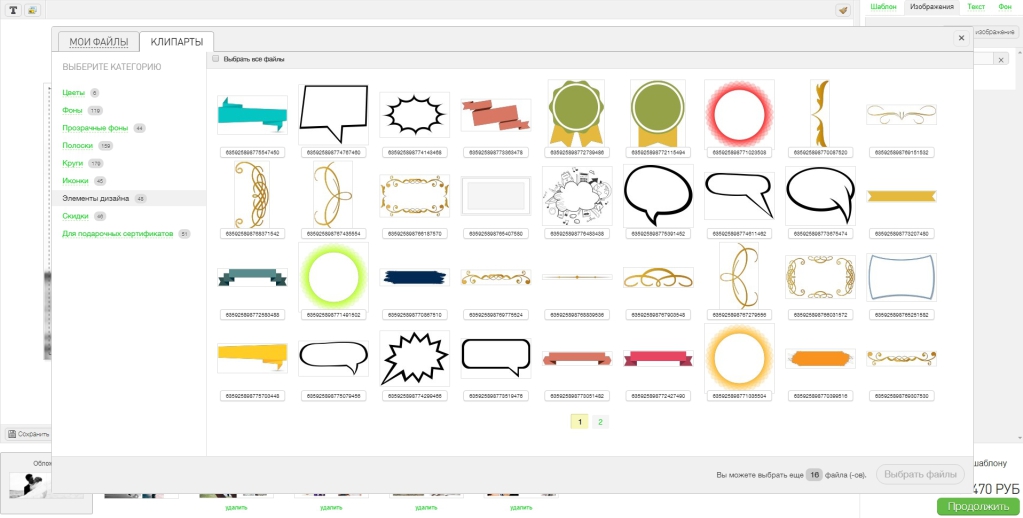
Клипарты содержат изображения, позволяющие вам создать в вашем фотоальбоме интересные декоративные элементы. Вы также можете разместить свои, подгружая их через вкладку «Мои файлы».
Порядок создания фотокниги
- 1.После выбора нужной тематики нажмите кнопку «Редактировать». По умолчанию в окне редактирования шаблона разворота открывается обложка. Вы можете оставить предложенный вариант либо заменить его на свои фотографии, а также добавить название фотокниги.
- 2.В Окне выбора разворота активизируйте разворот, который планируете редактировать. Например, Разворот 1.
- 3.В панели редактирования на вкладке «Шаблоны» выберите подходящий шаблон. Он сразу появится в окне редактирования шаблона разворота.
- 4.Разместите свои фотографии, комментарии и элементы декора.
- 5.Повторите шаги 2-5 для последующих 10 разворотов. Вы можете выбрать как один и тот же шаблон для размещения своих фотографий на всех 10 разворотах, так и использовать несколько предложенных нами вариантов.
После создания онлайн макета фотоальбома для оформления заказа надо нажать кнопку «Продолжить». После оплаты заказ отправляется в работу. Вначале на профессиональном оборудовании производится печать разворотов, затем прошиваются или брошюруются фотолисты.
Если у вас возникли вопросы по оформлению заказа, вы можете прочитать ответы на нашей странице вопросов и ответов.